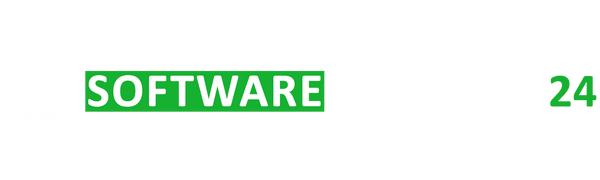Verlorene nicht gespeicherte Word-Dokumente können sehr frustrierend sein und es kostet viel Zeit, sie neu zu erstellen. Computerprobleme unterbrechen unsere Arbeit an wichtigen Word-Dokumenten. Stromausfälle stürzen uns ins Dunkel, während Datenverlust droht. Programme stürzen ab und unterbrechen unsere Produktivität ohne Vorwarnung.
Microsoft Office bietet viele Methoden zur Wiederherstellung nicht gespeicherter Dateien. Dieser Leitfaden führt Sie durch viele Prozesse zur Wiederherstellung nicht gespeicherter Word-Dokumente. Er gibt Ihnen auch Tipps, um zukünftigen Datenverlust zu verhindern.
Methode 1: Verwendung von AutoWiederherstellen in Microsoft Word

Es ist eine integrierte Funktion in MS Word. Es erstellt Sicherungskopien Ihres Dokuments in festgelegten Intervallen. Diese Funktion speichert Dateien, wenn Benutzer das manuelle Speichern übersehen.
Wie AutoWiederherstellen funktioniert
Separater Speicher speichert die temporären Dateien Ihrer Originaldokumente. Sie werden nur zur Wiederherstellung verwendet. Wenn Word abstürzt oder abstürzt oder Sie es ohne Speichern von Änderungen beenden, kann es die neueste Version Ihres Dokuments wiederherstellen.
Dokumente mithilfe von AutoWiederherstellen wiederherstellen
-
Öffnen Sie Microsoft Word.
-
Gehen Sie zu Datei > Informationen > Dokument verwalten > Nicht gespeicherte Dokumente wiederherstellen.
- Wählen Sie das Dokument aus, das Sie wiederherstellen möchten, und klicken Sie auf Öffnen.
Methode 2: Wiederherstellen aus den zuletzt verwendeten Dateien
Microsoft Word speichert eine Liste der zuletzt verwendeten Dateien, die nützlich sein kann, um nicht gespeicherte Arbeiten wiederherzustellen.

Zugriff auf zuletzt verwendete Dateien
- Öffnen Sie MS Word.
- Klicken Sie auf Datei > Öffnen > Zuletzt verwendet.
Wiederherstellen nicht gespeicherter Dokumente
1. Klicken Sie auf das aufgelistete Dokument, um es zu öffnen.
2. Falls nicht, gehen Sie zu Datei > Info > Dokument verwalten > Nicht gespeicherte Dokumente wiederherstellen.

Methode 3: Wiederherstellung aus temporären Dateien
Manchmal erstellt Windows temporäre Dateien für geöffnete Dokumente. Sie können sie verwenden, um verlorene Arbeit wiederherzustellen.
Lokalisieren temporärer Dateien
-
Öffnen Sie den Datei-Explorer.
- Navigieren Sie zu C:\Benutzer\ [IhrBenutzername]\AppData\Lokal\Microsoft\Office\UnsavedFiles.

Wiederherstellen nicht gespeicherter Word-Dokumente
-
Suchen Sie nach Dateien mit der Erweiterung .asd oder .tmp.
-
Öffnen Sie diese Dateien in Microsoft Word, um Ihr Dokument wiederherzustellen.

Methode 4: Verwendung des Dokumentwiederherstellungsaufgabenbereichs
Wenn Word abstürzt, öffnet es oft den Dokumentwiederherstellungsaufgabenbereich beim Neustart.
Verwendung des Dokumentwiederherstellungsaufgabenbereichs
-
Öffnen Sie Microsoft Word nach einem Absturz.
-
Der Dokumentwiederherstellungsaufgabenbereich sollte links angezeigt werden.
- Klicken Sie auf ein aufgelistetes Dokument, um es zu öffnen und zu speichern.

Methode 5: Überprüfen des Papierkorbs
Manchmal können versehentlich gelöschte Dateien im Papierkorb gefunden werden.
Wiederherstellen von Dokumenten aus dem Papierkorb
- Öffnen Sie den Papierkorb auf Ihrem Desktop.
- Suchen Sie nach Ihrem gelöschten Word-Dokument.
- Klicken Sie mit der rechten Maustaste auf das Dokument und wählen Sie Wiederherstellen.

Methode 6: Verwendung von Dateiversionsverlauf oder Vorherigen Versionen
Wenn Sie den Dateiversionsverlauf auf Ihrem Windows-PC aktiviert haben, können Sie ihn verwenden, um frühere Versionen Ihrer Dokumente wiederherzustellen.
Aktivieren des Dateiversionsverlaufs
-
Gehen Sie zu Einstellungen > Update und Sicherheit > Sicherung > Laufwerk hinzufügen.
- Wählen Sie ein externes Laufwerk oder einen Netzwerkspeicherort zum Speichern von Sicherungen aus.
Wiederherstellen von Dokumenten mit dem Dateiversionsverlauf
-
Klicken Sie mit der rechten Maustaste auf den Ordner, der Ihr Dokument enthält.
-
Wählen Sie Vorherige Versionen wiederherstellen.
-
Wählen Sie eine Version aus und klicken Sie auf Wiederherstellen.

Methode 7: Verwendung von OneDrive zur Dokumentwiederherstellung
Wenn Sie Ihre Dokumente in OneDrive speichern, können Sie es zur Wiederherstellung nicht gespeicherter Arbeiten verwenden.

Wiederherstellen von Dokumenten aus OneDrive
-
Besuchen Sie die OneDrive-Website und melden Sie sich an.
-
Navigieren Sie zum Ordner, der Ihr Dokument enthält.
-
Überprüfen Sie den Papierkorb in OneDrive auf gelöschte Dokumente.

Methode 8: Verwendung von Datenrettungssoftware von Drittanbietern
Microsoft Office Datenrettung kann verlorene Word-Dokumente retten. Neben eingebauten Wiederherstellungsfunktionen kann auch Datenrettungssoftware von Drittanbietern hilfreich sein, um nicht gespeicherte oder gelöschte Dateien wiederherzustellen und verlorene Daten effizient zu sichern
Empfohlene Tools von Drittanbietern
-
Recuva
-
EaseUS Data Recovery Wizard
- Disk Drill

Verwendung von Drittanbietersoftware
-
Laden Sie die Software herunter und installieren Sie sie.
-
Befolgen Sie die Anweisungen, um Ihren Computer nach wiederherstellbaren Dateien zu durchsuchen.
- Wählen Sie Ihr nicht gespeichertes Word-Dokument aus und stellen Sie es wieder her.
Vorbeugende Maßnahmen zur Vermeidung von Dokumentverlusten
Um den Stress des Dokumentverlusts in Zukunft zu vermeiden, sollten Sie diese vorbeugenden Maßnahmen in Betracht ziehen
-
Aktivieren Sie AutoSpeichern: Verwenden Sie AutoSpeichern in Microsoft Word für das automatische Speichern in Echtzeit. Gehen Sie zu Datei > Optionen > Speichern und aktivieren Sie AutoSpeichern.
-
Häufige Backups: Sichern Sie Ihre Dokumente regelmäßig auf einem externen Laufwerk oder in der Cloud.
- Organisieren Sie Ihre Dokumente: Halten Sie Ihre Dateien gut organisiert und speichern Sie sie in dafür vorgesehenen Ordnern.
FAQs
Was ist der Unterschied zwischen AutoWiederherstellen und AutoSpeichern in Word?
AutoWiederherstellen speichert Kopien Ihrer Dokumente in regelmäßigen Abständen, während AutoSpeichern Änderungen in Echtzeit auf OneDrive oder SharePoint speichert.
Kann ich ein Word-Dokument wiederherstellen, das ich versehentlich gelöscht habe?
Ja, Sie können den Papierkorb überprüfen oder Dateiversionsverlauf und Datenrettungssoftware von Drittanbietern verwenden, um gelöschte Dokumente wiederherzustellen.
Wie oft speichert Word AutoWiederherstellen-Informationen?
Standardmäßig speichert AutoWiederherstellen Informationen alle 10 Minuten. Sie können dieses Intervall in den Word-Optionen anpassen.
Gibt es eine Möglichkeit, AutoWiederherstellen in Word manuell auszulösen?
Nein, AutoWiederherstellen funktioniert automatisch in festgelegten Intervallen. Sie können jedoch Ihre Arbeit häufig manuell speichern, um Datenverlust zu vermeiden.
Was sollte ich tun, wenn der Dokumentwiederherstellungsaufgabenbereich nicht angezeigt wird?
Wenn der Dokumentwiederherstellungsaufgabenbereich nicht angezeigt wird, versuchen Sie, kürzlich geöffnete Dateien zu öffnen oder die AutoWiederherstellen-Optionen zu verwenden.
Wie kann ich den Dokumentverlust aufgrund von Stromausfällen verhindern?
Die Verwendung eines USV (unterbrechungsfreie Stromversorgung) kann helfen, Datenverlust während Stromausfällen zu vermeiden, indem sie Ihnen Zeit gibt, Ihre Arbeit zu speichern.
Sind temporäre Dateien immer wiederherstellbar?
Temporäre Dateien sind nicht immer wiederherstellbar, insbesondere wenn sie überschrieben oder gelöscht wurden. Regelmäßiges Speichern und Backups sind entscheidend.